- Top Results
See all results
- Community
- Nexeed Automation
- Knowledge base
- HOW to run a Control plus V1 program on a Control plus V2 image.
We are still working on migrating to the new Bosch Connected Industry Online Portal. Stay tuned! Click here for the latest updates.
Turn on suggestions
Auto-suggest helps you quickly narrow down your search results by suggesting possible matches as you type.
Showing results for
HOW to run a Control plus V1 program on a Control plus V2 image.
Options
- Subscribe to RSS Feed
- Mark as New
- Mark as Read
- Bookmark
- Subscribe
- Printer Friendly Page
- Report Inappropriate Content
| English | 🠦 Deutsch |
| 1. | Start the ObjectBrowser | |
| 2. | Select the "Working directory" of the project you want to update and click on edit. | |
| If your project does not yet exist, please "add" the directory of your project. | ||
 working directory working directory |
||
| 3. | Select the "PLC Runtime Version" 3.1.4024. | 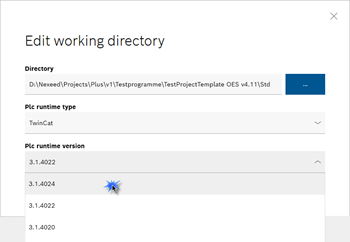 set runtime set runtime |
| 4. | Hit "Save" and compare the repositary with the working directory. | |
| 5 | Hit "Compatible" | |
| All compatible updates are now displayed. Also the system libraries. | ||
 compatible updates compatible updates |
||
| 6 | Select at least all system libraries and hit "Download". | |
| Copy the libraries to your working directory. | ||
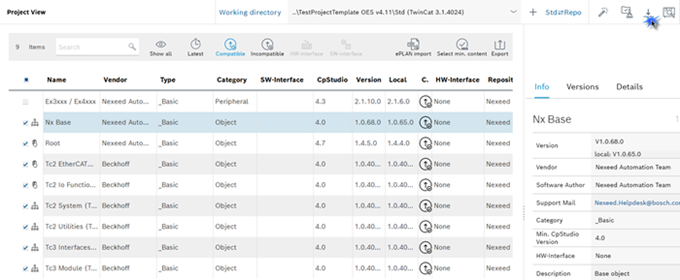 system libraries system libraries |
||
 TwinCAT version TwinCAT version |
||
| 7 | Open your OES project and double click | |
| the PLC node. | ||
| 8 | Set the "TwinCAT version" to 3.1.4024. | |
| 9 | Execute a "Reload Standard". | |
| 10 | The new objects for the Runtime 3.1.4024 are displayed. Hit "Apply and reload" | |
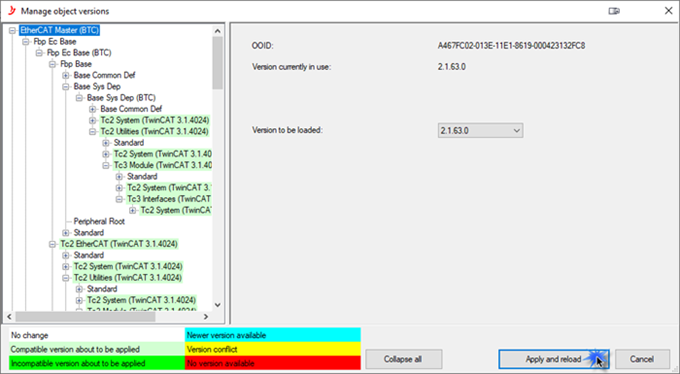 Apply and reload Apply and reload |
||
| 11 | Open your TwinCAT project and double click "SYSTEM". | |
| 12 | Remove the checkmark from "Pin Version" | |
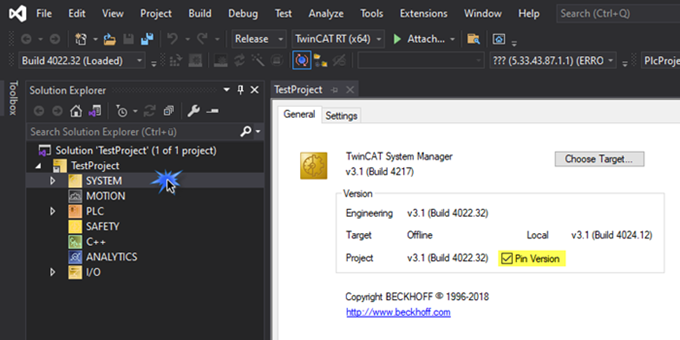 uncheck pin version uncheck pin version |
||
| 13 | Save your project and close TwinCAT | |
| 14 | Open TwinCAT XAE and, if not selected yet, select "Build 4024.xx". | 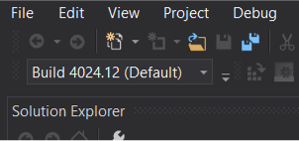 select runtime select runtime |
| 15 | Now open your project. | |
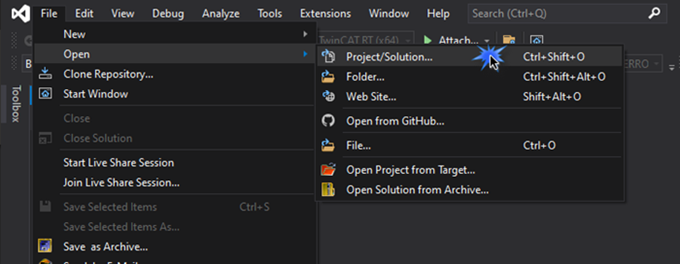 open project open project |
||
| 16 | Double click "SYSTEM" and set the checkmark from "Pin Version" again. | |
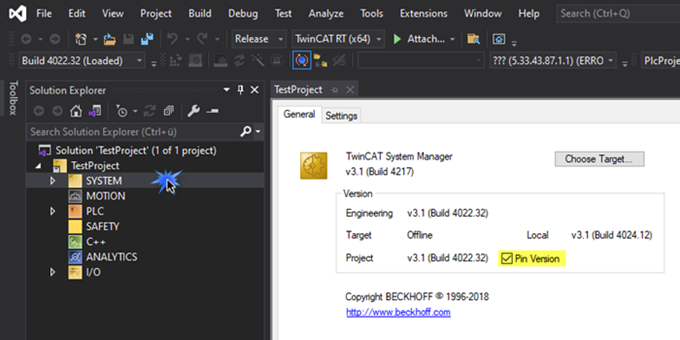 check pin version check pin version |
||
| 17 | Save your project. | |
| From now on OES opens the project with the correct setting for TwinCAT 3.1.4024. | ||
Almost finished!
If you using an active HMI component with Windows 10 like mPad, Rexroth, Beckhoff there is one more thing to do:
| º | Please open "OpconSystemStartup.bat" with a text editor. The file is located in your |
| project fold under "\Targets\... | |
 old OpconSystemStartup.bat old OpconSystemStartup.bat |
|
| º | In the line for "C-LAN" "WaitForLanConnected.vbs" must be replaced by |
| NxWaitFoLanConnected.vbs | |
 new OpconSystemStartup.bat new OpconSystemStartup.bat |
| Deutsch | 🠦 English |
| 1. | Starten Sie den ObjecBrowser | |
| 2. | Wählen Sie den "Working directory" des Projekts, das Sie aktualisieren möchten, und klicken Sie auf bearbeiten. | |
| Wenn Ihr Projekt noch nicht vorhanden ist, "fügen" Sie bitte das Verzeichnis Ihres Projekts hinzu. | ||
 Arbeitsverzeichnis Arbeitsverzeichnis |
||
| 3. | Wählen Sie die "PLC Runtime Version" 3.1.4024 | 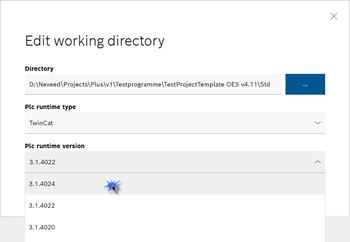 runtime wxhlen runtime wxhlen |
| 4. | Klicken Sie auf "Speichern" und vergleichen Sie die Repositary mit dem Arbeitsverzeichnis. | |
| 5 | Klicken Sie auf "Compatible". | |
| Alle kompatiblen Updates werden nun angezeigt. Auch die Systembibliotheken. | ||
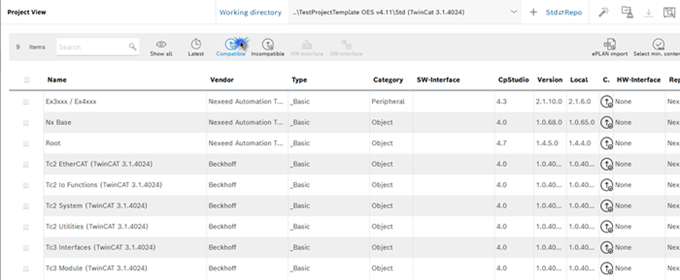 kompatible Updates kompatible Updates |
||
| 6 | Wählen Sie mindestens alle Systembibliotheken aus und klicken Sie auf "Download". | |
| Kopieren Sie die Bibliotheken in Ihr Arbeitsverzeichnis. | ||
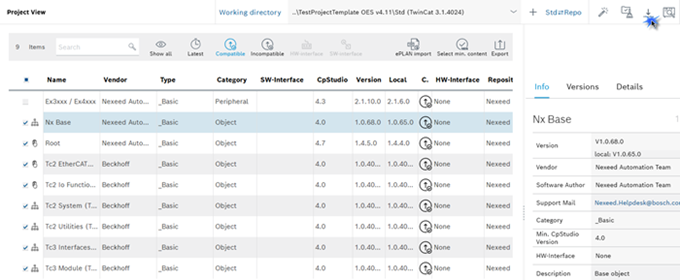 Systembibliotheken Systembibliotheken |
||
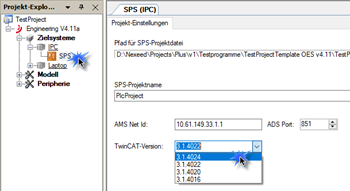 TwinCAT-Version TwinCAT-Version |
||
| 7 | Öffnen Sie Ihr OES-Projekt und | |
| doppelklicken Sie auf den SPS-Knoten. | ||
| 8 | Setzen Sie die "TwinCAT-Version" auf | |
| 3.1.4024. | ||
| 9 | Führen Sie einen "Reload Standard" aus. | |
| 10 | Die neuen Objekte für die Runtime 3.1.4024 werden angezeigt. | |
| Klicken Sie auf "Übernehmen und neu laden" | ||
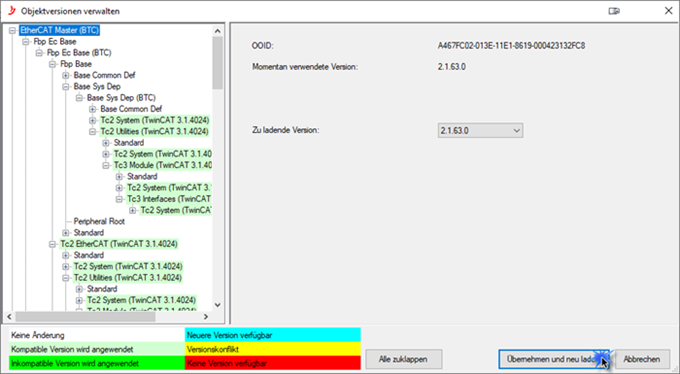 xbernehmen und neu laden xbernehmen und neu laden |
||
| 11 | Öffnen Sie Ihr TwinCAT-Projekt und doppelklicken Sie auf "SYSTEM". | |
| 12 | Entfernen Sie das Häkchen von "Pin Version". | |
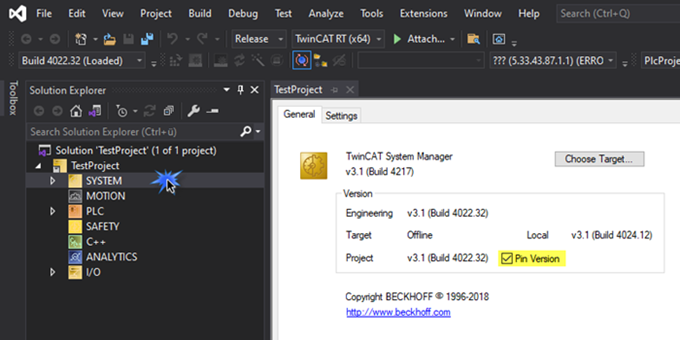 "Pin Version" deaktivieren "Pin Version" deaktivieren |
||
| 13 | Speichern Sie Ihr Projekt und schließen Sie TwinCAT. | |
| 14 | Öffnen Sie TwinCAT XAE und wählen Sie, falls noch nicht selektiert, "Build 4024.xx". | 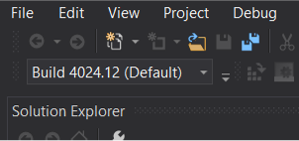 Runtime auswxhlen Runtime auswxhlen |
| 15 | Öffnen Sie nun Ihr Projekt. | |
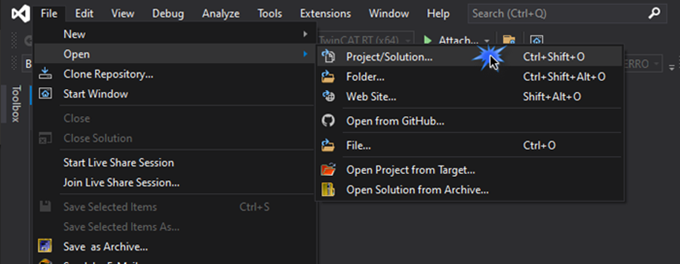 Projekt xffnen Projekt xffnen |
||
| 16 | Doppelklicken Sie auf "SYSTEM" und setzen Sie wieder das Häkchen von "Pin Version". | |
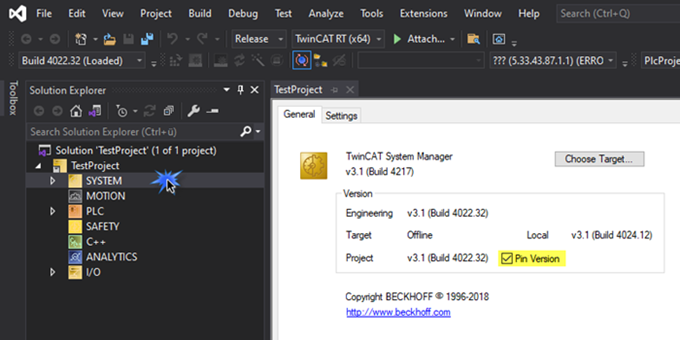 "Pin Version" aktivieren "Pin Version" aktivieren |
||
| 17 | Speichern Sie Ihr Projekt. | |
| Ab sofort öffnet OES das Projekt mit der korrekten Einstellung für TwinCAT 3.1.4024. | ||
Fast geschafft!
Wenn Sie eine aktive HMI-Komponente mit Windows 10 wie mPad, Rexroth, Beckhoff verwenden, gibt es noch eine Sache zu tun:
| º | Bitte öffnen Sie "OpconSystemStartup.bat" mit einem Texteditor. Die Datei befindet sich in |
| Ihrem Projektordner unter "\Targets\...". | |
 OpconSystemStartup.bat alt OpconSystemStartup.bat alt |
|
| º | In der Zeile für "C-LAN" muss "WaitForLanConnected.vbs |
| durch "NxWaitFoLanConnected.vbs" ersetzt werden. | |
 OpconSystemStartup.bat neu OpconSystemStartup.bat neu |
Comments
09-17-2021
07:36 PM
- Mark as Read
- Mark as New
- Bookmark
- Permalink
- Report Inappropriate Content
09-17-2021
07:36 PM
👍
Still looking for something?
- Top Results
See all results