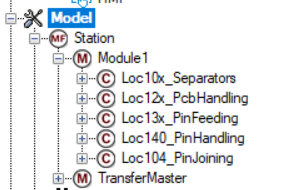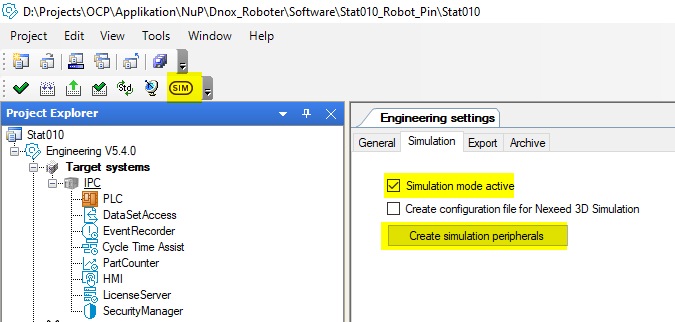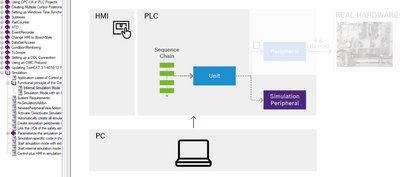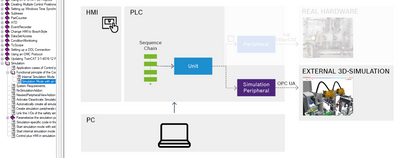- Top Results
- Community
- Nexeed Automation
- Control plus
- Re: Connecting Control Plus or Twincat 3 with 3D Simulation
We are still working on migrating to the new Bosch Connected Industry Online Portal. Stay tuned! Click here for the latest updates.
Connecting Control Plus or Twincat 3 with 3D Simulation
- Subscribe to RSS Feed
- Mark Topic as New
- Mark Topic as Read
- Float this Topic for Current User
- Bookmark
- Subscribe
- Mute
- Printer Friendly Page
Connecting Control Plus or Twincat 3 with 3D Simulation
- Mark as New
- Bookmark
- Subscribe
- Mute
- Subscribe to RSS Feed
- Permalink
- Report Inappropriate Content
05-06-2023 01:23 AM
I want to connect Control Plus or Twincat 3 with 3D Simulation.
I don't know if this is possible, but in the "Digital Machine" example in the Control Plus program you can see the same components belonging to "Module1" as in the 3D simulation. I suppose there is a way to export it to 3D Simulation, but I don't know how, can you help me?
Thank for your time.
Andrea M.
- Mark as New
- Bookmark
- Subscribe
- Mute
- Subscribe to RSS Feed
- Permalink
- Report Inappropriate Content
05-06-2023 12:25 PM
I am not sure if I have understood the question correctly ?
You want to connect your current project with the 3D simulation of the digital machine ? Or you already have a simulation that fits your project ?
In principle, you have to activate the simulation in CpStudio and integrate the corresponding simulation peripherals or CpStudion can add them for you automatically. The 3D simulation simply accesses the variables of the simulation peripherals via OPC-UA.
The 3D simulations are currently always created specifically for each application. This can be ordered as a service from BCI.
In the future, there will be a 3D Simulation Studio where you can create your own simulations - but it will take a while until this is available.
- Mark as New
- Bookmark
- Subscribe
- Mute
- Subscribe to RSS Feed
- Permalink
- Report Inappropriate Content
05-07-2023 10:40 AM
Hello, thank you very much for answering. I think I did not explain myself well.
I want to export my current project developed in Control Plus and Twincat 3 to 3D Simulation.
How can I activate the simulation in Control Plus or have 3D Simulation add the peripherals automatically? Or how can I make that "3D Simulation" access variables created in Control Plus?
- Mark as New
- Bookmark
- Subscribe
- Mute
- Subscribe to RSS Feed
- Permalink
- Report Inappropriate Content
05-08-2023 07:19 AM
You must just click on the small SIM Icon in the toolbar to open the simulation settings tab,
where you can activate the simulation mode and create the simulation peripherals :
The needed simulation peripherals must be part of your STD folder. ( You can download them from our download portal...)
But I'm still not sure if we have understood each other correctly ?
The 3D simulation is an external program - which always has to be created specifically for the respective application.
Nothing is automatically generated by CpStudio except the configuration for creating a 3D simulation.
Currently, you have to order the creation of such a 3D simulation from BCI as a service.
Have you ordered such a 3D simulation from BCI ?
Without this 3D simulation you cannot use the simulation feature,
then you only have the dummy command mode as an alternative...
- Mark as New
- Bookmark
- Subscribe
- Mute
- Subscribe to RSS Feed
- Permalink
- Report Inappropriate Content
05-08-2023 10:18 AM
As additional hint:
You can use the simulation mode also without 3D simulation. Have look at the documentation:
"Internal simulation mode" without 3D simulation:
All data/signals must be "simulated" in the PLC. This is usually done by the simulation peripheral which must be configured for the "internal simulation mode" in its parameters.
External 3D simulation:
All mechanical data/signals (positions, sensors, etc.) are simulated by the 3D simulation. The PLC only simulates data like DMC scanner etc.
Still looking for something?
- Top Results